การวิเคราะห์พื้นผิว (Surface Analysis)
การสร้างเส้นชั้นความสูง
วิธีที่ 1
เริ่มจากไปเปิดชั้นข้อมมูล IDW ขึ้นมา
ไปที่กล่องเครื่องมือ 3D Analyst ออกมา โดยลิกที่ Customize --->
Toolbars --->3D Analyst
คลิกที่เครื่องมือ Create Contours คลิกเลือกพื้นที่ตามต้องการ สร้างเส้นชั้นความสูง
เสร็จแล้วจะได้ดังนี้
วิธีที่ 2
ให้ไปที่ Arc Toolbox ---> 3D Analyst Tools
---> Raster Surface ---> Contour
จะมีหน้าต่างขึ้นมา ในช่อง Input raster ให้เลือก IDW ในช่อง
Output ให้เลือกโฟเดอร์ที่จะเก็บข้อมูลแล้วตั้งชื่อตามต้องการ
ส่วนช่อง Contour interval ให้ใส่ช่วงความห่างของเส้นชั้นความสูง
จากนั้นกด Ok
เสร็จแล้วจะได้ดังนี้
ต่อไปจะทำให้เส้นชั้นความสูงแสดงค่าความสูง
โดยคลิกขวาที่เส้นชั้นความสูงเลือก Properties
จะมีหน้าขึ้นมาให้ไปที่ Labels ในช่อง Label Field ให้เปลี่ยนเป็น
CONTOUR
สามารถปรับเปลี่ยนสี ขนาด
ได้ตามต้องการ เสร็จแล้วกด Ok
แสดงค่าเส้นชั้นความสูงโดยคลิกขวาที่เส้นชั้นความสูงตรงแถบ TOC แล้วคลิกเลือก Label
features เพื่อแสดงค่าเส้นชั้นความสูง
เสร็จแล้วจะมีค่าข้อมูลขึ้นมา
การวิเคราะห์แนวการมองเห็น (Line of sight)
ไปที่แถบเครื่องมือ3D
Analyst คลิกที่คำสั่ง Create Line of Sight
คลิกเมาส์ตรงตำแหน่งที่ต้องการให้เป็นจุดสังเกตการณ์แล้วลากไปยังตำแหน่งเป้าหมายที่ต้องการมอง
จุดสีดำ
คือ ตำแหน่งสังเกตการณ์ จุดสีแดง คือ ตำแหน่งเป้าหมาย จุดสีน้ำเงิน คือ
ตำแหน่งที่ถูกกีดขวาง
เส้นสีแดง
คือ บริเวณที่ถูกกีดขว เส้นสีเขียว คือ
บริเวณที่มองเห็นได้
การวิเคราะห์ทิศทางการไกล (Steepest path)
เริ่มจากซูมเข้าไปยังตำแหน่งที่ต้องการวิเคราะห์
จากนั้นเปิดคำสั่ง Create
Steepest path ที่แถบคำสั่ง 3D Analyst
นำเมาส์ไปคลิกที่ตำแหน่งที่ต้องการจะวิเคราะห์ จะมีเส้นทางการไหลขึ้นมา โดยวัตถุจะกลิ้งตามความสูงจาก Pixel สูง ลงไป Pixel ต่ำ
การแสดงภาพตัดขวาง (Profile)
เริ่มจากไป เปิดคำสั่ง Interpolate ที่แถบคำสั่ง 3D
Analyst
แล้วลากเส้นบริเวณที่ต้องการแสดงภาพตัดขวาง
คลิกคำสั่ง Create Profile Graph จะได้หน้าต่างชื่อ Create Profile Graph ขึ้นมา หน้าต่างจะแสดงภาพตัดขวางของบริเวณที่เลือก โดย แกน X คือ
ระยะทาง แกน Y คือ ความสูง
เปลี่ยนสีของเส้นตัดขวางและเส้นกราฟโดนการดับเบิลคลิกที่เส้นตัดขวาง
จะมีหน้าต่าง Properties ขึ้นมา สามารถเปลี่ยนสีได้ที่ Color เปลี่ยนขนาดเส้นได้ตามต้องการ เสร็จแล้วกด Ok
ถ้าหากต้องการเทียบกราฟกับกราฟของบริเวณอื่นสามารถทำได้โดยการ
ลากเส้นตัดขวาง แล้วกดปุ่ม Shift เลือกเส้นที่ต้องการนำมาเปรียบเทียบกัน
จากนั้นกดคำสั่ง Create
Profile Graph จะมีกราฟ 2 กราฟ ขึ้นมาให้เทียบกัน
การหาความลาดชัด (Slope)
เริ่มจากเปิดคำสั่ง Slope โดยไปที่ ArcToolbox ---> 3D Analyst Tools ---> Raster Surface เลือกคำสั่ง Slope จะได้หน้าต่างคำสั่ง Slope ขึ้นมา
การคำนวณความลาดชันสามารถคำนวณได้ 2 แบบคือ แบบองศาและ แบบเปอร์เซ็นต์
แบบที่
1 การคำนวณความลาดชันแบบองศา เมื่อเปิดเครื่องมือ
จะมีหน้าต่างขึ้นมา ในช่อง Input
raster ให้เลือก IDW ในช่อง
Output raster ตั้งชื่อและเลือกพื้นที่ที่ต้องการเก็บ ในช่อง
Output measurement ให้เลือก DEGREE เสร็จแล้วกด OK
เสร็จแล้วจะได้ดังนี้
แบบที่ 2 การคำนวณความลาดชันแบบเปอร์เซ็นต์
เริ่มจากจะมีหน้าต่างขึ้นมา ในช่อง Input raster ให้ เลือก IDW ในช่อง Output raster ให้ตั้งชื่อและเลือกพื้นที่ที่ต้องการเก็บ
ส่วนในช่อง Output measurement ให้เลือก PERCENT RIS เสร็จแล้วกด OK
เสร็จแล้วจะได้ดังนี้
การวิเคราะห์ทิศทางการหันเหของความลาดชัน (Aspect)
เริ่มจากไป เปิดคำสั่ง Aspect โดยไปที่ ArcToolbox ---> 3D Analyst
Tools ---> Raster
Surface เลือกคำสั่ง Aspect
จะมีหน้าต่างคำสั่ง Aspect ขึ้นมา
ในช่อง Input raster ให้เลือก IDW ในช่อง Output raster ให้ตั้งชื่อและเลือกพื้นที่ที่ต้องการเก็บ
เสร็จแล้วกด OK
เสร็จแล้วจะได้ดังนี้
การวิเคราะห์พื้นที่การตกกระทบของแสง (Hillshade)
เริ่มจากไปเปิดคำสั่ง Hillshade โดยไปที่ ArcToolbox ---> 3D Analyst Tools --->
Raster Surface เลือกคำสั่ง Hillshade จะได้หน้าต่างคำสั่ง Hillshade ขึ้นมา
ในช่อง Input raster ให้เลือก IDW ในช่อง Output rasterให้ตั้งชื่อและเลือกพื้นที่ที่ต้องการเก็บ
Azimuth ให้ใส่ค่ามุม Azimuth
Altitude ให้ใส่ค่า Altitude
เสร็จแล้วกด OK
เสร็จแล้วจะได้ดังนี้
การวิเคราะห์พื้นที่การมองเห็น (Viewshed)
เริ่มจากการสร้างชั้นข้อมูลจุดขึ้นมา โดยใส่พิกัด WGS 1984 UTM Zone 47N แล้วไปที่ Editor กด Start Editing เลือกตำแหน่งที่ต้องการ
แล้วจุดลงไป
เสร็จแล้วไปเปิดคำสั่ง Viewshad โดยไปที่ ArcToolbox ---> 3D Analyst Tools ---> Raster Surface เลือกคำสั่ง Viewshad จะได้หน้าต่างคำสั่ง Viewshad ขึ้นมา
ในช่อง Input rasterให้เลือก IDW ในช่องInput point or polyline observer features ให้เลือก Point
ในช่อง Output raster ให้ตั้งชื่อและเลือกพื้นที่ที่ต้องการเก็บ เสร็จแล้วกด OK
เสร็จแล้วจะได้ดังนี้ พื้นที่สีเขียว แสดงว่าเป็นพื้นที่ที่มองเห็นได้
พื้นที่สีชมพู แสดงว่าไม่สามารถมองเห็นได้
การประมาณปริมาตรในการขุดและถมที่ (Cut-and-Fill)
เริ่มจากให้ไปที่ Folder ชื่อ Prachinburi --> Cut_Fill แล้วเปิดชั้นข้อมูล DEM_AFTER และ DEM_BEFORE ออกมา
ในช่อง Input before raster surface ให้เลือก DEM_BEFORE ในช่อง Output after raster
surface ให้เลือก DEM_AFTER เสร็จแล้วกด OK
เสร็จแล้วจะได้ดังนี้









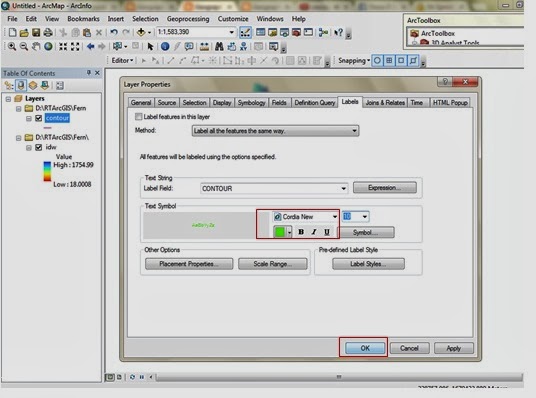































ไม่มีความคิดเห็น:
แสดงความคิดเห็น